- Wat heb je nodig voor het downloaden, installeren en activeren van Windows 10 Home
- Waar moet je extra op letten bij het activeren en installeren van Windows 10?
- Termen die belangrijk zijn voor de installatie van Windows 10
- Manier 1: De Installatie van een Frisse PC met Windows 10 (Gemiddeld tot Gevorderd 🔥)
- Manier 2: De Installatie van de Windows update (eenvoudig)
- Meest voorkomende problemen met het installeren en activeren van Windows 10 Home
- Kan ik Windows 10 meerdere malen activeren & hoe krijg ik hulp?
Wat heb je nodig voor het downloaden, installeren en activeren van Windows 10 Home #
✔ Allereerst heb je een PC, iMac of laptop nodig om Windows 10 op te kunnen installeren. Dit kan zelfbouw zijn maar natuurlijk ook een bestaande PC/laptop die jij wilt upgrade naar Windows 10 Home.
✔ Een Windows 10 sleutel zodat je Windows 10 kan activeren, deze shop je hier extra voordelig 🛍️
✔ Een Windows 10 Home OEM of Retail licentie, hier lees je het verschil.
✔ Een USB stick, DVD of download van Windows 10 (gratis)
✔ Een internet verbinding voor het update van Windows 10 of het downloaden van Windows 10
Waar moet je extra op letten bij het activeren en installeren van Windows 10? #
✔ Zorg voor een geldige licentiesleutel. Deze is nodig na de installatie om Windows 10 te activeren
✔ Maak je een USB of DVD stick voor een frisse installatie. Zorg dan minimaal voor een USB met meer dan 3GB ruimte.
✔ Deel jouw unieke sleutel niet met anderen (voorkom diefstal)
✔ Ga je Windows 10 downloaden? Selecteer dan de juiste taal.
✔ Maak je zelf een installatiemedium op een DVD of op een USB dan kan het downloaden van Windows 10 afhankelijk van je internet snelheid 30 min tot 5 uur duren. Liever deze stap overslaan? Koop dan bij ons een voorgeïnstalleerde DVD of USB stick.
⚠️ Maak altijd een backup als je een draaiend systeem hebt met een oudere versie van Windows 10. Voorkom het verlies van bestanden. Dit is van toepassing op Windows 7, Xp, Windows 8 of andere versies van Windows. Niet vergeten 😀
Termen die belangrijk zijn voor de installatie van Windows 10 #
Voor we starten is het verstandig dat jij weet wat je precies gaat doen. Dit geldt voor de professionals maar ook voor de normale consument. Er zijn twee methodes om Windows te installeren.
* Frisse installatie: De gehele computer moet gewist worden. Dit heet ook wel formateren. Bij deze stap worden alle bestanden gewist van de PC. Dit wordt vaak gedaan als de computer een virus heeft of gecrasht is.
* Windows update: Behoud bestanden en update enkel de software. Bijvoorbeeld met het update van Windows 8 naar 10. Dit is de eenvoudige versie. Helaas kan update niet altijd en moet je de computer opnieuw installeren.
Manier 1: De Installatie van een Frisse PC met Windows 10 (Gemiddeld tot Gevorderd 🔥) #
- In deze stap gaan wij er vanuit dat je een opstart medium hebt gemaakt met Windows 10 erop of dat je via ons een pakket hebt besteld met daarin een voor geïnstalleerde Windows 10 USB of DVD.
- 1. Schakel de PC uit en voeg nadat de PC uitgeschakeld is de DVD of USB in. Let op dat er bij deze stap externe harde schijven, DVD’s en andere USB’s uit de PC zijn verwijderd. Dit voorkomt conflicten

- 2. Start nu de PC op met de DVD/ USB gekoppeld aan de PC. Als het goed is krijg je nu een automatische melding om de Windows 10 installatie te starten. Als dit niet lukt bekijk hieronder hoe je dit oplost.

- Start de PC in deze stap niet op vanaf de DVD of USB? Duw meerdere keren op F2-F12- f8, de ‘ESC’ knop of de ‘delete’ knop tijdens het opstarten en kies hier de schijf of de USB stick waar vanaf geïnstalleerd moet worden. Meestal wordt de knop waarmee het boot menu geopend wordt tijdens het aanzetten van de PC getoond in de eerste 4 seconden van het starten van de PC. Je komt dan in het boot menu. Als je dit blauwe scherm ziet ga je naar Boot.

- Wij installeren Windows 10 vanaf een DVD en zetten dus de DVD stick op nummer 1 (primair) zodat de PC kan opstarten vanaf de DVD. Druk als je dit hebt ingesteld op F10 en de PC restart.

- 3. Start met de installatie van Windows 10 Home. Windows kan nu geïnstalleerd worden. Selecteer de voorkeurstaal. Het kan zijn dat Windows 10 niet altijd alle talen laat zien.

Klik hierna op ‘volgende’ en klik daarna op ‘Nu installeren’
4. Selecteer nu ‘Aangepast: Alleen Windows 10 installeren (geavanceerd). Hierboven is gesproken over een frisse installatie. Dit betekent dat de computer nu geleegd gaat worden (formateren). Alle bestanden zijn daarna weg! Wil je dit niet en enkel update ga dan naar Methode 2 hieronder.

5. Formateer de C: schijf en installeer Windows 10. Over het algemeen staat Windows op C-schijf. Druk op deze schijf en selecteer ‘formateren’. Het kan ook zijn dat er ‘Niet toegewezen ruimte van station 0’ staat. Dit is vaak bij nieuwe pc’s of als schrijven zijn verwijderd. Mocht er niets staan druk dan op ‘Nieuw’ en stel een schijf in. Mocht de PC niet te formateren zijn verwijder dan de gehele schijf
. 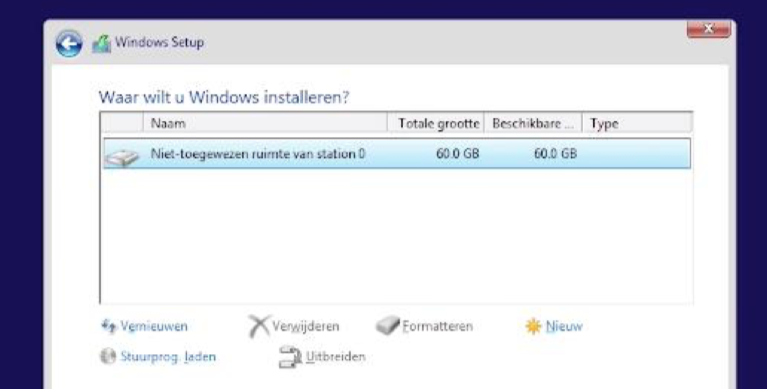
6. Windows 10 start nu met de installatie, even geduld! Hierna wordt Windows geconfigureerd. Het is aan te raden in beiden stappen de PC niet uit te schakelen. De installatie hierna is gelukt. Dit kan even duren.
7. Windows 10 activeren na de installatie (Niet nodig in de meeste gevallen). Windows 10 moet nu geactiveerd worden als dit nog niet automatisch is gedaan. Anders verloopt de gratis versie en is Windows niet meer bruikbaar. Klik linksonder op het Windows 10 icoontje en daarna op het tandwieletje (Instellingen of settings).Hiervoor heb je de sleutel nodig die je bij ons hebt gekocht 😀 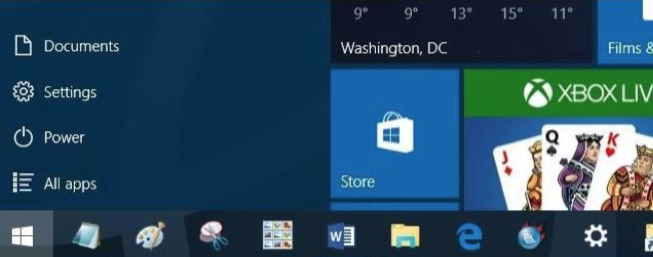
8. Om Windows 10 te activeren Klik je op ‘settings (instellingen)’, ga naar ‘Update & security’ en ga daarna naar ‘activation of activatie’. Klik hierna in het scherm dat opent ‘Change product key’ of ‘Verander product sleutel’ aan. Nu kan de sleutel op het bijgeleverde kaartje hier ingevuld worden. Let op! Het kan zijn dat de sleutel al geactiveerd is tijdens de installatie. Dan hoeft de licentie niet veranderd te worden.

9. Je bent nu klaar en kan Windows 10 gebruiken! 🥳
Manier 2: De Installatie van de Windows update (eenvoudig) #
Geen zin om Windows 10 helemaal te wissen? Mooi dan gaan we enkel de oude Windows versie update naar Windows 10. Maak altijd een backup 💾
1. Plug de USB in de PC zodat wij snel en eenvoudig kunnen updaten! Voer de Windows 10 installatie uit vanaf de USB. Dit kan door naar deze computer te gaan en de USB te starten of door vanaf een oudere Windows versie te update naar Windows 10. Open ‘Win10’ en druk op het bestand ‘setup’. Mocht de USB nu niet starten dan kan er via de Microsoft website het Windows 10 gedownload worden. Kies de juiste versie ’64 bit’ of ’32 bit’ en start de download.
2. Installeer Windows 10 vanaf de USB, DVD of vanaf de download. Start nu de installatie en volg de stappen. Selecteer de juiste taal en kies ‘Windows Update’. Windows start nu met de update. Dit kan even duren. Kies hier ‘Upgrade this PC now’
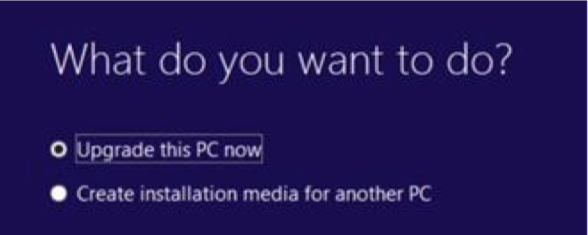
3. Activeer Windows 10 nu! Nu is het tijd om Windows 10 te activeren anders verloopt de gratis versie en is Windows niet meer bruikbaar. Klik linksonder op het Windows 10 icoontje en daarna op het tandwieltje
(Instellingen of settings). In hoofdstuk 4 gaan we de taal optimaliseren als dit nog niet is gedaan!
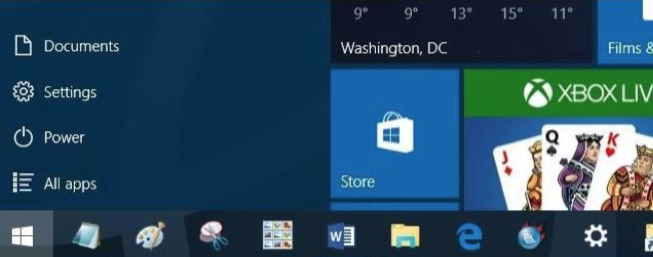
Klik op ‘settings (instellingen)’, ga naar ‘Update & security’ en ga daarna naar ‘activation of activatie’. Klik hierna in het scherm dat opent ‘Change product key’ of ‘Verander product sleutel’ aan. Nu kan de sleutel op het bijgeleverde kaartje hier ingevuld worden. Deze zit bijgesloten in het doosje of in je email als je Windows 10 via de email hebt gekocht.

4. Top, je bent klaar! Windows 10 gaat nu update en daarna kun je Windows 10 Home gebruiken.
Meest voorkomende problemen met het installeren en activeren van Windows 10 Home #
Windows 10 staat bekend als het besturingsysteem met een tal van foutmeldingen. Wij gaan ze hier niet allemaal benoemen want dan zitten we hier morgen nog. Staat je melding hieronder er niet bij kom dan even naar onze chat.
✖ Foutmelding De USB of DVD start niet automatisch op
✔ Oplossing Start de USB of DVD niet op? Dan kan het zijn dat de prioriteit (volgorde) ingesteld moet worden in het Boot menu. Druk meerdere malen op F2-F8-F12 ‘Esc’ of door de ‘Del’ knop.
In de afbeelding hierlangs moet de USB stick (Removable Devices) op nummer 1 worden gezet. Wij installeren in dit voorbeeld namelijk de software vanaf een USB Stick. Met + en min kan de volgorde veranderd worden. Druk daarna op ‘ESC’ en sla de aanpassingen op. Start nu de computer opnieuw op en de USB start in dit geval als eerst.
✖ Foutmelding Windows 10-activeringsfout 0x803F7001 & 0xC004F050
✔ Oplossing Windows geeft aan dat er geen geldige licentie is gevonden. Dit kan meerdere oorzaken hebben en betekent niet direct dat jouw licentie niet werkt. Hier een overzicht van de oorzaken:
* Je hebt WIndows 10 geupdate vanaf een niet legitieme versie
* Je hebt al ene Windows 10 licentie op je PC staan zonder je dit weet. Dit zorgt voor een conflict
* De activeringsserver die de licentie moet registeren is te druk.
* Windows 10 is nog niet geüpdatet, start het systeem opnieuw op
* Er is iets misgegaan met het activeren
In de bovenstaande gevallen neem je eenvoudig contact met ons op via de chat. Wij geven je dan een passende oplossing op basis van jouw foutmelding. Maak je niet druk! Jouw windows 10 licentie werkt geheel zonder problemen.
✖ Foutmelding Ik kom er niet uit kan ik hulp krijgen?
✔ Oplossing Enjoy2day biedt een installatie service en kan meekijken bij problemen die zijn ontstaan door het niet goed installeren van Windows 10. Omdat wij een reseller zijn geven wij normaal advies en helpen bij niet werkende producten. Mocht je nu meer nodig hebben dan dit dan kunnen wij hulp op afstand leveren voor 19,50 per uur. Zelfs als jij geen klant bent. Kom hiervoor naar de chat.
✖ Foutmelding Windows 10 geeft aan dat mijn retail licentie al gebruikt is?
✔ Oplossing Dit is een bekende foutmelding, zelfs bij nieuwe licenties. Hier lees je eenvoudig hoe je dit snel opgelost.
Kan ik Windows 10 meerdere malen activeren & hoe krijg ik hulp? #
Jazeker, let er wel op dat dit alleen kan met de retail licenties van Windows 10. De OEM versie kan je vaak maar eenmalig meenemen bij jouw computer. Daar zit ook het prijsverschil in. Microsoft geeft hulp voor retail licenties.
📞 020-500-1500 (Gratis Microsoft support)
Kom je er niet uit of heb je problemen met een licentie? Kom dan even naar de chat van Enjoy2day.
Disclaimer
Enjoy2day geeft basis advies en tips voor de activatie en installatie maar kan geen gegevens inzien van accounts en is slechts een wederverkoper. Enjoy2day behoud het recht om klanten door te sturen naar de officiële aanbieder. Alle afbeeldingen in deze handleiding behoren tot de rechtmatige eigenaar.




